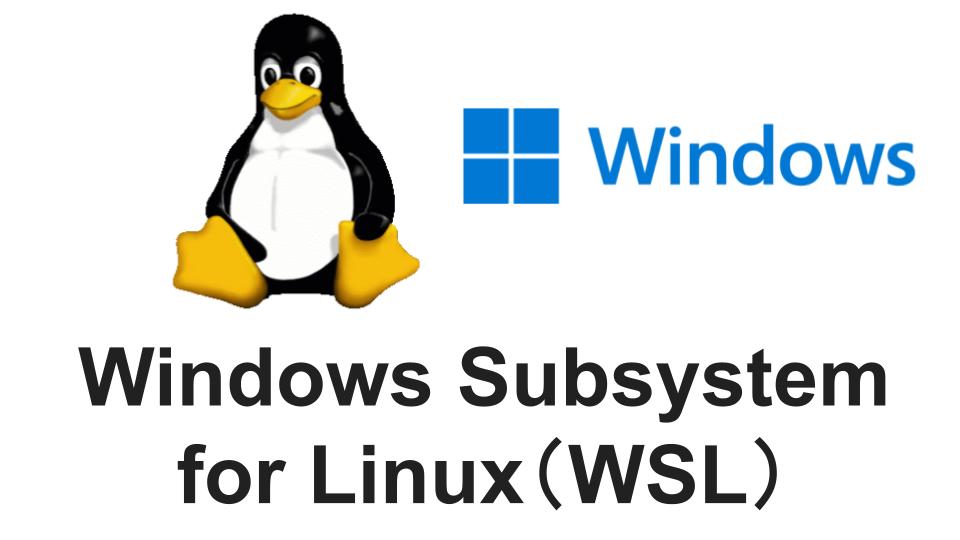Windows Subsystem for Linux (WSL) を使っていてホスト名を変更したいと思う人がこの記事を見ていると思います。ちなみに、ホスト名の変更手順はめちゃめちゃ簡単です。この記事では、WSLのホスト名を変更する簡単な方法を紹介します。初心者の方でも安心して実行できる方法なので、ぜひ挑戦してみてください!
現状を確認しよう:変更前のホスト名をチェック
まずは、現在のホスト名を確認しましょう。以下のコマンドを実行してみてください
hostname
cat /etc/hostname
cat /etc/hostsこれらのコマンドで、現在のホスト名とシステムファイルの設定を確認できます。
出力例
以下の場合、ホスト名は「thaimai」です。hostnameコマンドや左側の表示で「ユーザー名@ホスト名」となっていることで確認できます。
root@thaimai:~# hostname
thaimai
root@thaimai:~# cat /etc/hostname
thaimai
root@thaimai:~# cat /etc/hosts
# This file was automatically generated by WSL. To stop automatic generation of this file, add the following entry to /etc/wsl.conf:
# [network]
# generateHosts = false
127.0.0.1 localhost
127.0.1.1 thaimai. thaimai
# The following lines are desirable for IPv6 capable hosts
::1 ip6-localhost ip6-loopback
fe00::0 ip6-localnet
ff00::0 ip6-mcastprefix
ff02::1 ip6-allnodes
ff02::2 ip6-allrouters備考:WSLのバージョン確認
wsl -l -v コマンドで確認できます。「VERSION:2」 になっているのでWSL2であることがわかりますね。
PS C: > wsl -l -v
NAME STATE VERSION
* Ubuntu-22.04 Running 2
ホスト名を変更する:簡単3ステップ
/etc/wsl.confファイルを編集
sudo vi /etc/wsl.conf2. 以下の内容を追加 ※ wsl の部分は、希望のホスト名に置き換えてください。
[network] hostname = wsl3. WSLを再起動 PowerShellで以下のコマンドを実行
wsl --shutdown変更を確認しよう:新しいホスト名をチェック
変更が正しく適用されたか確認しましょう。以下のコマンドを実行してください
hostname
cat /etc/hosts
cat /etc/hostnameこれらのコマンドで、新しいホスト名が反映されていることが確認できます。
出力例
root@wsl:~# hostname
wsl
root@wsl:~# cat /etc/hostname
wsl
root@wsl:~# cat /etc/hosts
# This file was automatically generated by WSL. To stop automatic generation of this file, add the following entry to /etc/wsl.conf:
# [network]
# generateHosts = false
127.0.0.1 localhost
127.0.1.1 wsl. wsl
# The following lines are desirable for IPv6 capable hosts
::1 ip6-localhost ip6-loopback
fe00::0 ip6-localnet
ff00::0 ip6-mcastprefix
ff02::1 ip6-allnodes
ff02::2 ip6-allroutersまとめ
WSLのホスト名変更は、思ったより簡単で5分もかからず完了できると思います。初心者の方でも操作は簡単なのでぜひ試してみてください。