Difyのワークフローを作成する方法を、初心者にも分かりやすく解説します。2024年最新ドキュメントを元に進めていきますので、是非最後まで読んでみてください!
1. Difyとは
誰でも簡単にAIアプリを作成できるOSSのAIアプリ開発プラットフォームです。
DifyはオープンソースのAIアプリ開発プラットフォームです。 Backend as ServiceとLLMOpsの理念を融合し、開発者が迅速にAIアプリケーションを構築できるようにします。 同時に、プログラミングが得意でない方でも、自分のアイデアをすぐにAIアプリにできる直感的なインターフェースを提供しています。
2. アプリの作成
まずはアプリを作成します。めちゃめちゃ簡単です。
- Difyにログイン(アカウントがない場合は新規登録)します。
- スタジオ(https://cloud.dify.ai/apps) からアプリを作成します。
- 画面左のアプリを作成するの項目のうち、「最初から作成」をクリックします。
!https://thaimai.tech/wp-content/uploads/2024/09/01-create-app.png
以下のとおり選択、入力します。
| 項目 | 内容 |
|---|---|
| どのタイプのアプリを作成しますか? | ワークフロー |
| アプリの名前 | 任意のアプリ名を入力 |
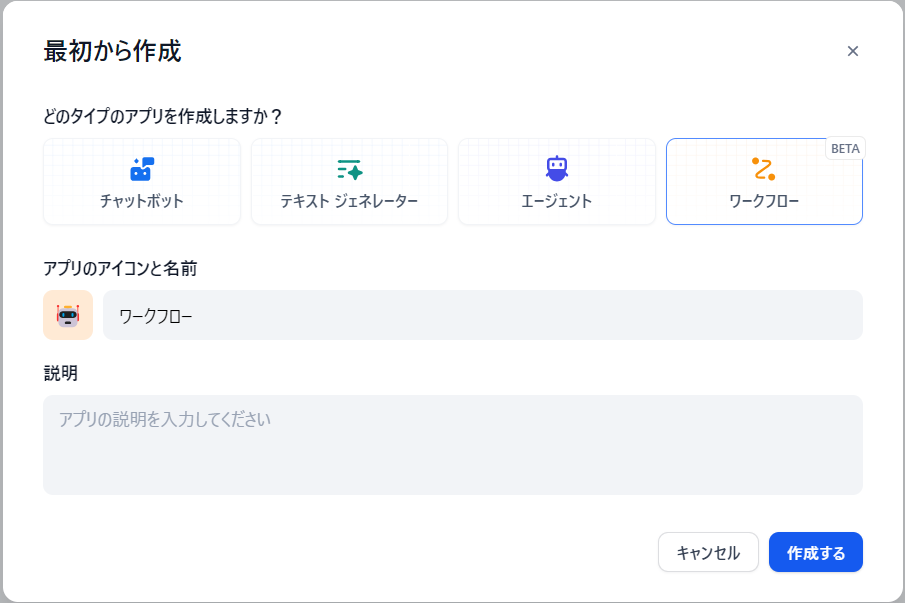
これでアプリが作成できました!簡単ですね。
初期状態では「開始」しか表示されていないのでここに色々なワークフローを追加していきます。
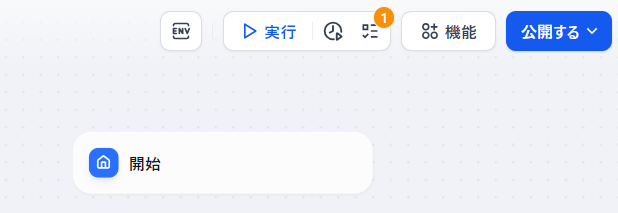
3. ワークフローを追加する
アプリ作成当初は「開始」しか表示されていないためワークフローを追加します。なお、この状態では公開することもできません。
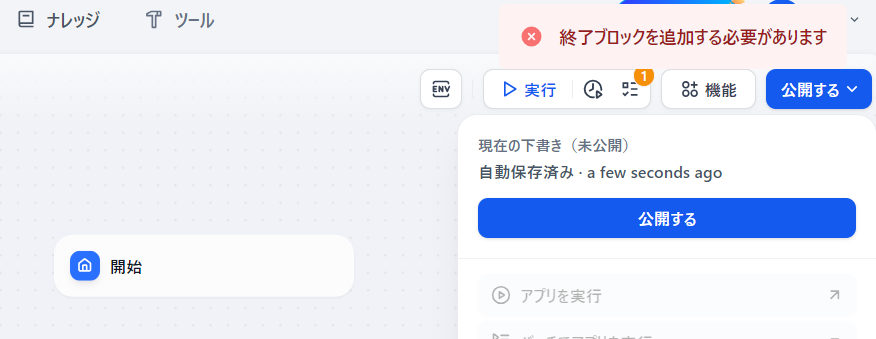
3-1. 終了ブロックを追加する
まず、ブロックを追加するためには以下のように「開始ブロック」にカーソルを合わせて表示されるプラスボタンにカーソルを合わせます。
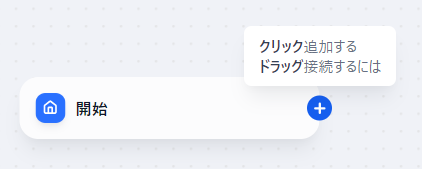
プラスボタンにカーソルを合わせることで表示されるブロック一覧から「終了」を選択しクリックします。
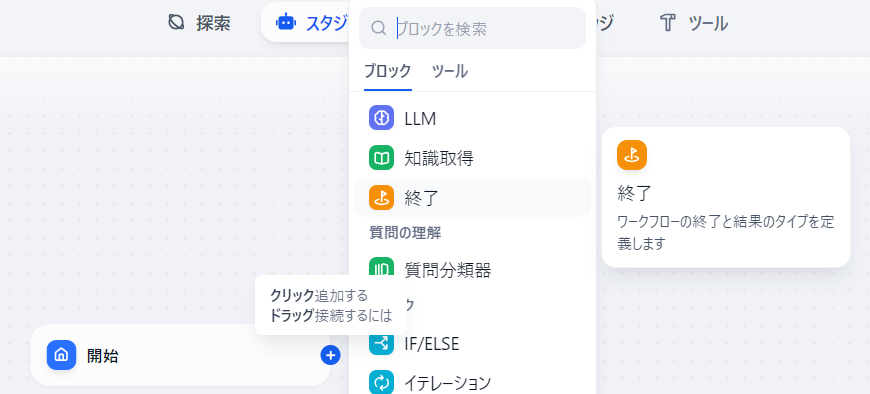
下図のような表示になります。終了ブロックの追加が完了しました。
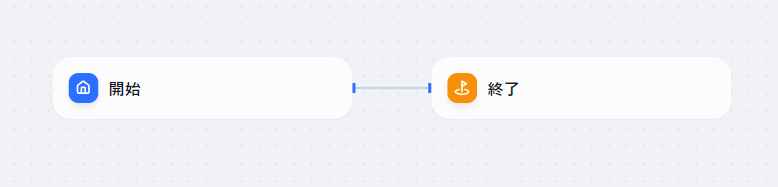
ただしこの状態ではアプリを利用することはできません。公開すると下図のような形となり、実行しても何も起きません。
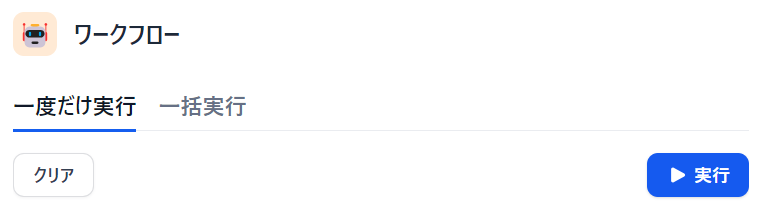
3-2. アプリを利用できる状態に設定する(開始・終了ブロック)
アプリを利用できる状態にするためにはまずユーザーからの入力が必要です。ワークフローでは「開始ブロック」でユーザーからの入力を設定します。
「開始ブロック」をクリックすると下図の右側のような設定画面が表示されるため、「入力フィールド」の右側のプラス(+)ボタンをクリックします。
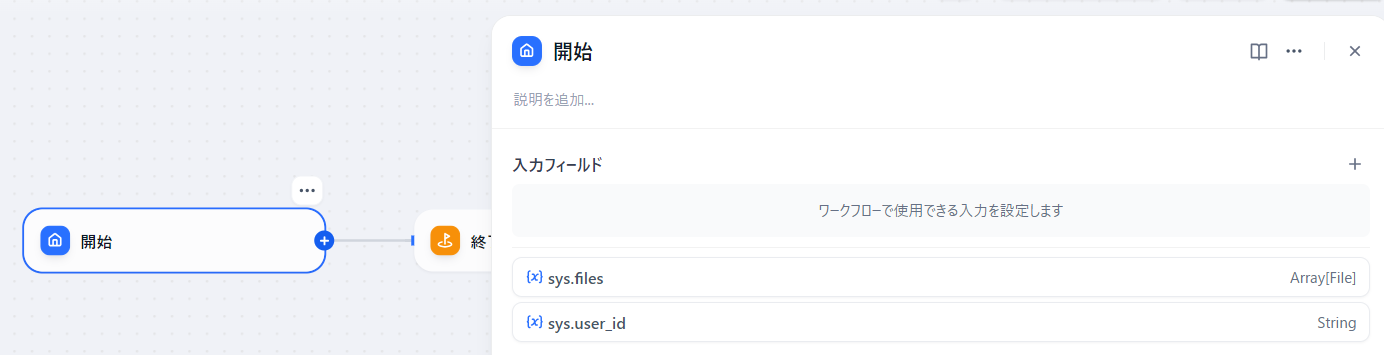
入力フィールドが表示されるため、最初にユーザー入力・選択する項目について設定します。今回はユーザーから短文で指示内容(プロンプト)を入力させる設定とします。
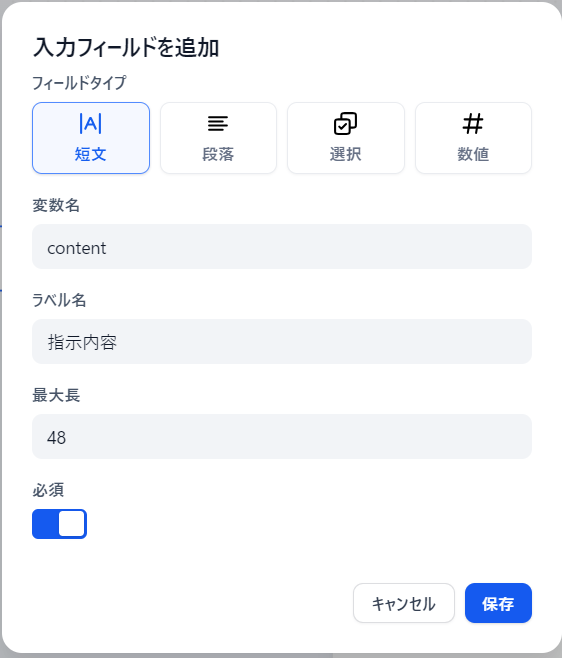
設定すると入力フィールドに「content 指示内容」が追加されていることがわかると思います。
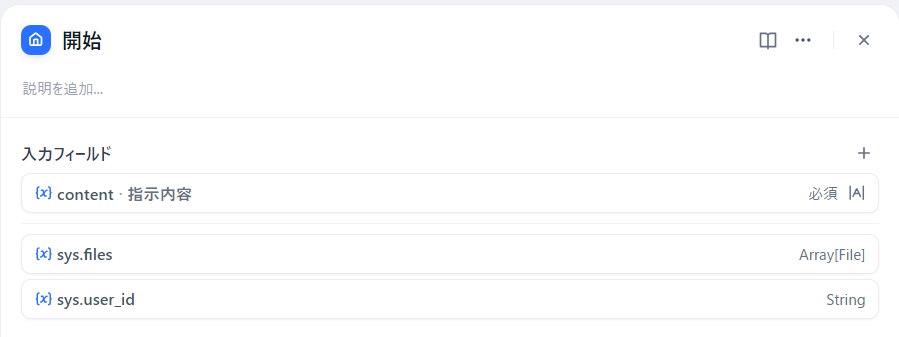
次に「終了ブロック」を設定します。「開始ブロック」と同様「終了ブロック」をクリックすることでブロックの設定をします。「出力変数」の右側のプラス(+)ボタンをクリックすると、「変数を設定」という項目が表示されます。
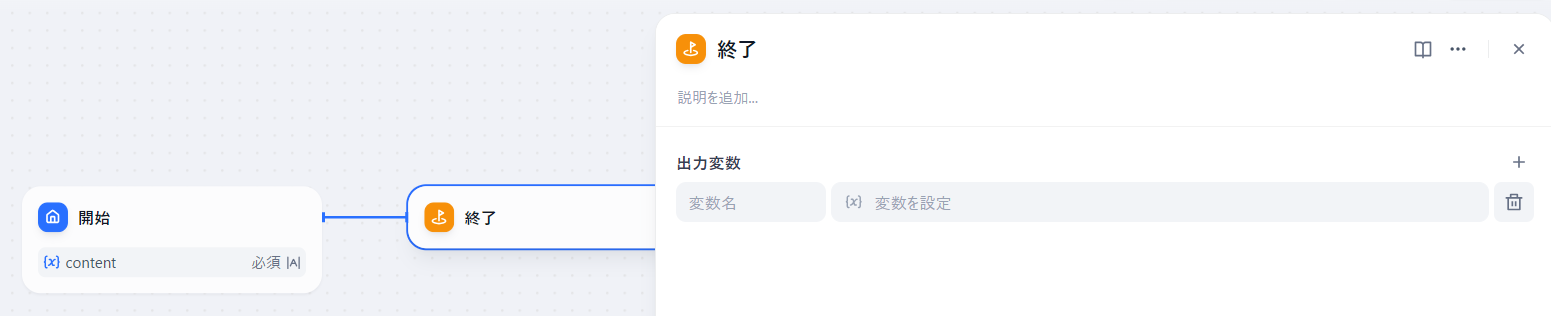
「変数を設定」をクリックすると開始ブロックで設定した変数が表示されます。今回はcontentを選択します。
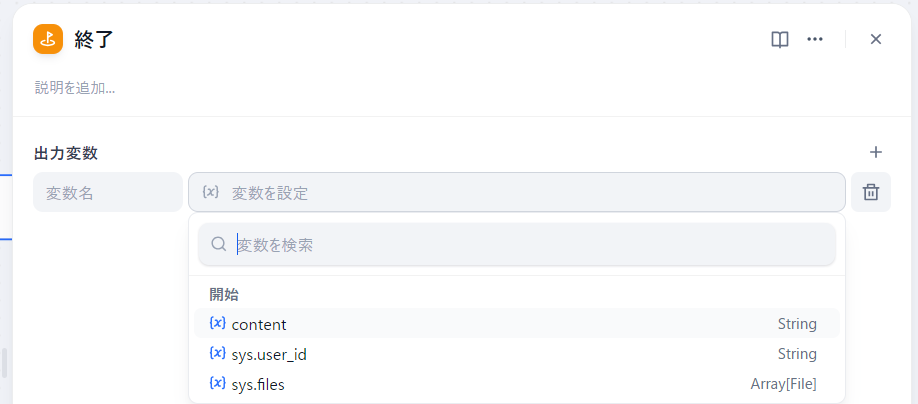
下図の状態になっていることを確認してください。次にアプリを実行します。
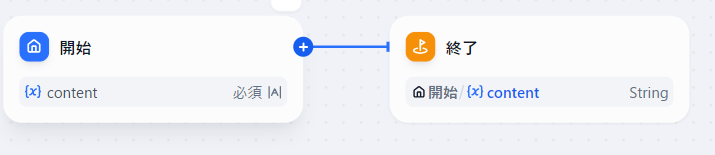
「指示内容」(変数名:content)に入力した内容が結果に表示されていることがわかります。
そうです。これまでに設定した内容は入力した文字(変数:content)を終了時に出力させるというものとなっています。それでは次に入力した文字をLLMで処理して出力したいと思います。
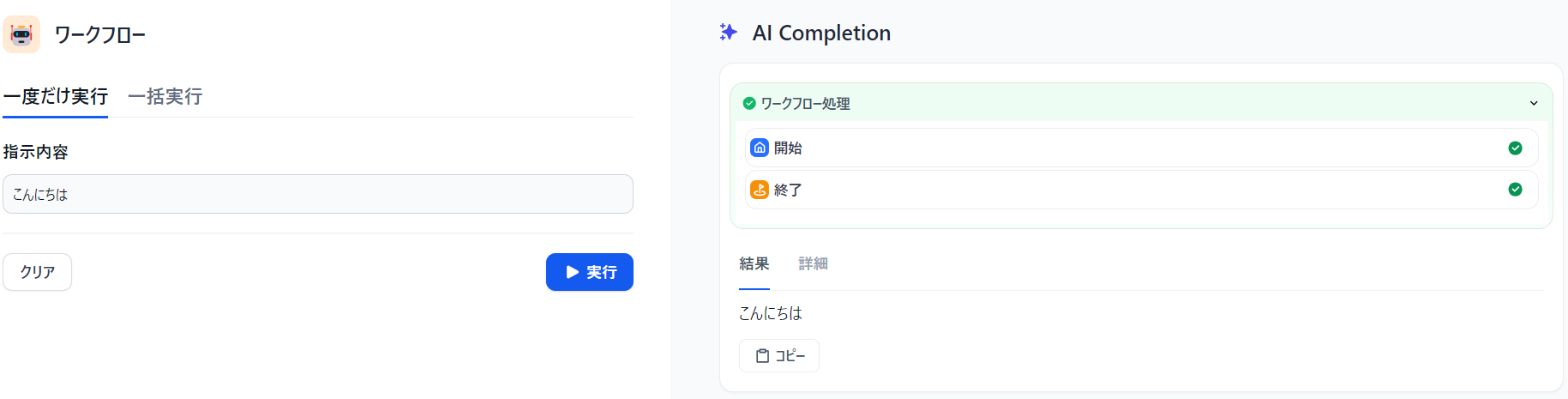
3-3. ワークフローにLLMブロックを追加する
ブロックが「開始→LLM→終了」となるようにブロックを設定します。
まず、これまで紹介したような形でLLMブロックを追加します。
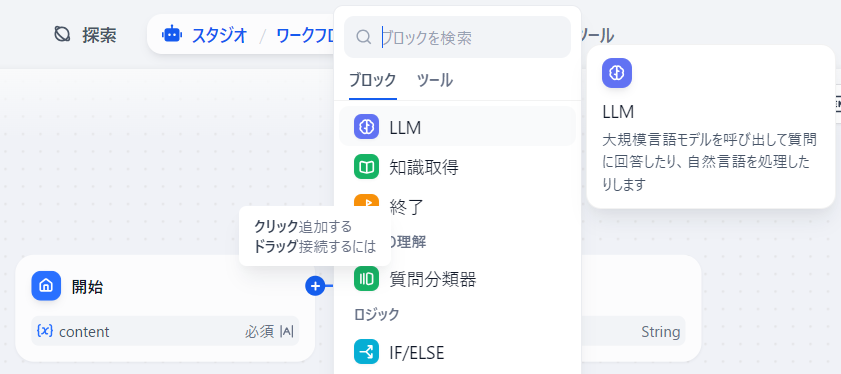
下図のような表示となります。今回作成するのは 開始→LLM→終了 の流れを作成するため、下図(2枚目)のように開始ブロックから終了ブロックを「切る」ことを選択します。
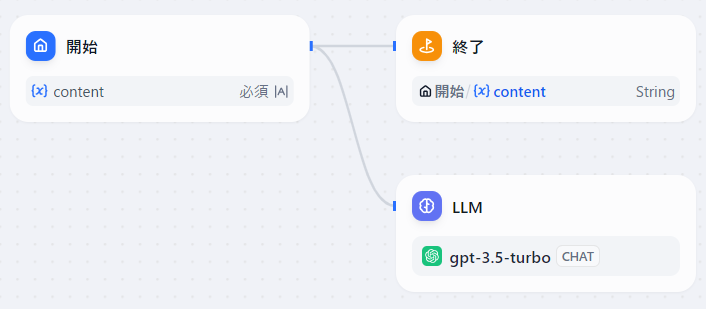
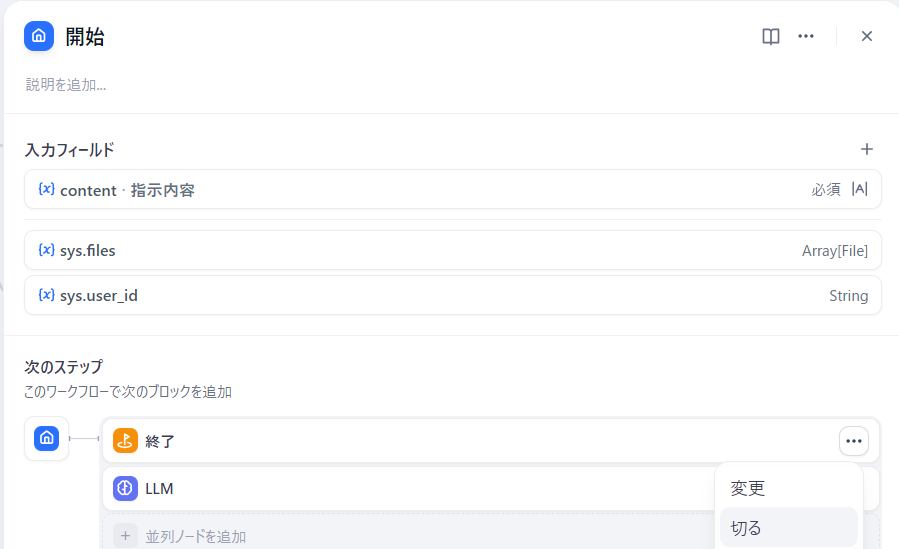
次にLLMから終了ブロックへ繋がるように線を追加します。
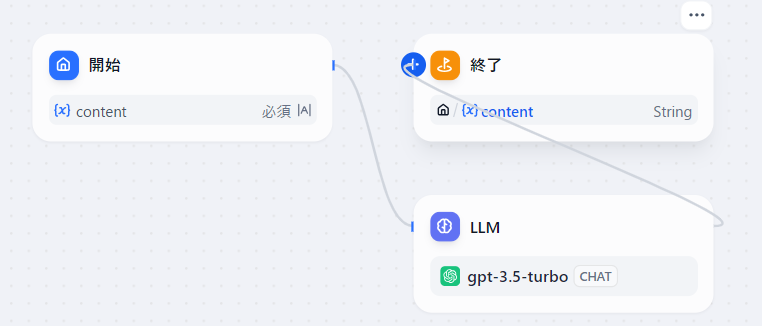
LLMブロックをクリックして、使用するモデル・変数・プロンプトを設定します。システムプロンプトをSYSTEMに設定し、モデルへ渡す指示内容をUSERに設定します。もちろん変数を用いて設定することができます。なお、コンテキストは現時点で使用しないので空白でOKです。
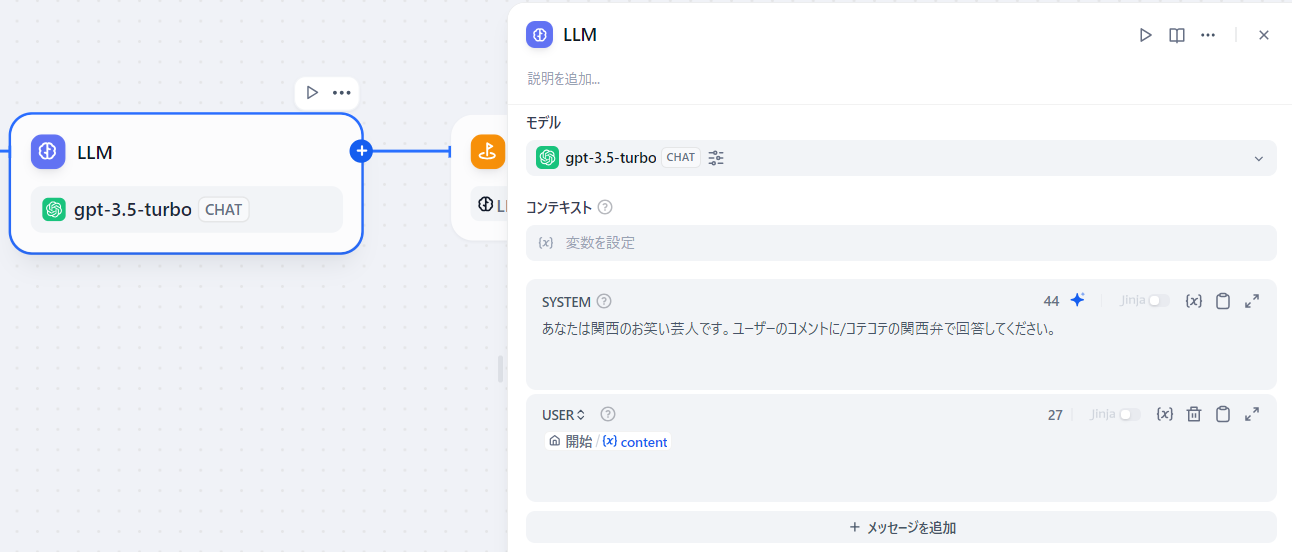
3-4. 終了ブロックを確認する
次に終了ブロックで「LLM/text String」を選択します。LLMからの出力はデフォルトでtext という変数でわたってきます。

下図のような状態になったら公開する→更新をクリックします。
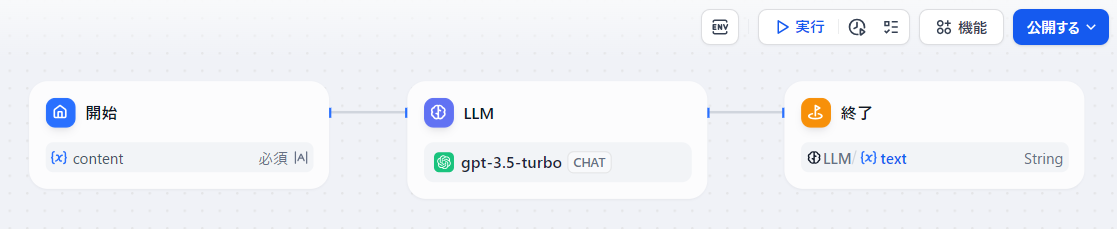
4. ワークフローを動かす
これまでで作成したワークフローを実際に動かしてみたいと思います。公開する→アプリを実行からアプリ画面を表示します。
4-1. プロンプトを入力する
ワークフローに渡すプロンプトを入力します。入力した内容に対してLLMが関西弁で回答してくれます。
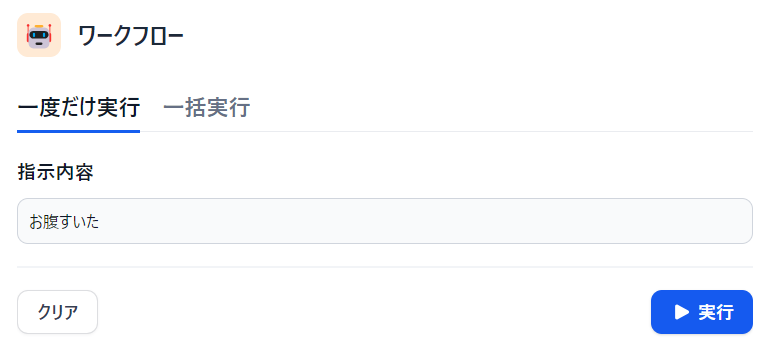
4-2. ワークフローの結果を確認
結果を確認します。プロンプトで入力した内容に関西弁で回答してくれていることがわかります。
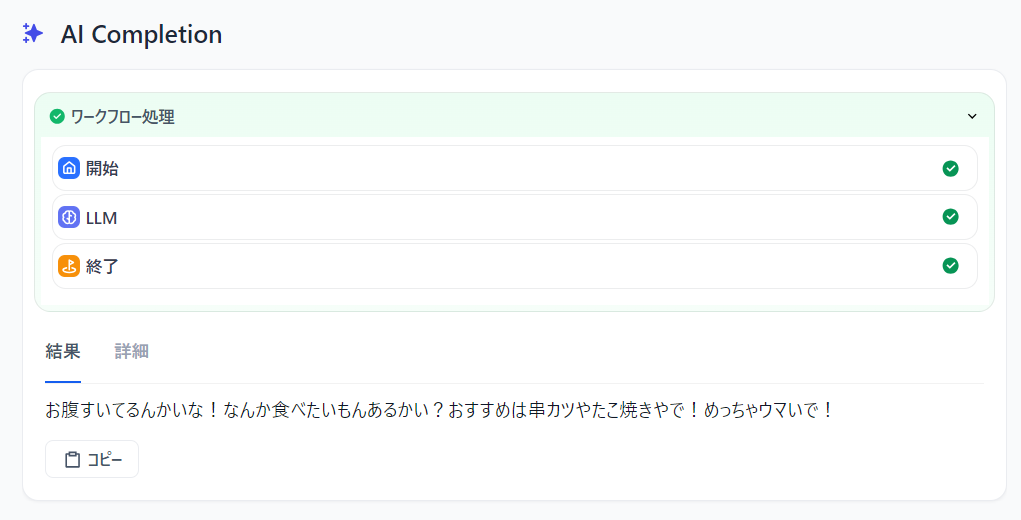
まとめ
今回は簡単なワークフローで以前紹介したテキストジェネレーターと機能的には変わらないと思いますが、使い方などはわかったと思います。紹介した以外に様々な機能があるので是非色々挑戦してみてください。
参考記事
https://docs.dify.ai/ja-jp/guides/workflow


